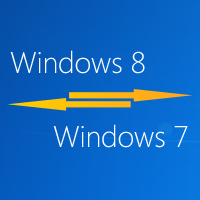What’s holding you back from using Windows 8? There can be many reasons which may not let you feel fully confident about using this latest offering from Windows. These could be that this operating system (OS) is very new and different from its predecessors. It is still not ready to be released commercially in the market. In the wake of all these factors, it does make sense to not abandon an existing OS until the new one comes with some sort of assurance and guarantee. However, there is a way through which you can enjoy both your old and new Windows Operating Systems. How? You can dual boot your PCs with Windows 7 and Windows 8.
Dual booting this new version and the Windows 7 will be faster compared to other versions of Windows that you may have tried in the past. In the dual-booting process, Windows 8 will be installed in a separate area, keeping your Windows 7 system unharmed. Both the systems will have their own settings and programs. But you will be able to access your files on any of the version of your choice.

Before you get started, there is one important point you need to be aware of. Upgrade version of Windows 8 cannot be used in case of dual-booting because it goes against the terms and conditions of Windows 8’s license. However, if you have non-upgrade version, you can easily opt for the dual-booting option.
This whole process can be divided into the following – getting your Windows 7 ready, initiating Windows 8 installation process and dual-booting.
Highlights of Contents
Check Your Windows 7 System
Create a backup of all the data stored on your Windows 7 system to ensure their safety and security. Next, you will have to resize the space used by your Windows 7 system to make some room for the new installation. Else, if you have a spare hard drive, you can download Windows 8 there without going through the process of resizing.
If you choose to resize the disc space, then you will need to press the Windows key to enter the input data Disk management. After this, you will have to select by right clicking Windows 7 C: partition in the Disk Management window to go to the option Shrink Volume. Choose the option to create enough space for Windows 8. Once this step is completed, you will get some portion of unallocated space to be used for Windows 8 installation.
Initiate Windows 8 Installation Process
In order to begin the installation process, you will need to place your Windows 8 installation disc into the disc drive of your PC. Restart your system so that it gets ready to install. If your computer doesn’t have a disc drive, then you can use a USB stick instead for this purpose. While doing this, make sure to start your computer from the installation media so that Windows 8 can be installed under the dual-boot option.
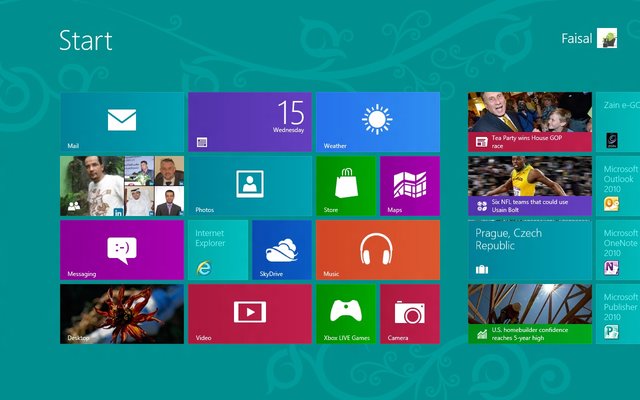
When your system restarts, you will find that it naturally starts from the Windows 8 installation media. However, if this doesn’t happen so, then you will have to go to your PC’s boot menu to find out the installation media option and to set its boot order. If you face any difficulty, do check the manual book of your computer for help.
Now, when your system restarts, you will be able to see the Windows 8 installer screen. Let this process complete itself. After this, a message may show up on your screen prompting you to choose a type of installation for your system. Go with the choice for Custom. Again, a screen will appear. Here, you will have to select the option of Unallocated Space which you had built previously. Go to the next step. This will help Windows 8 to download on its own. You don’t need to do anything.
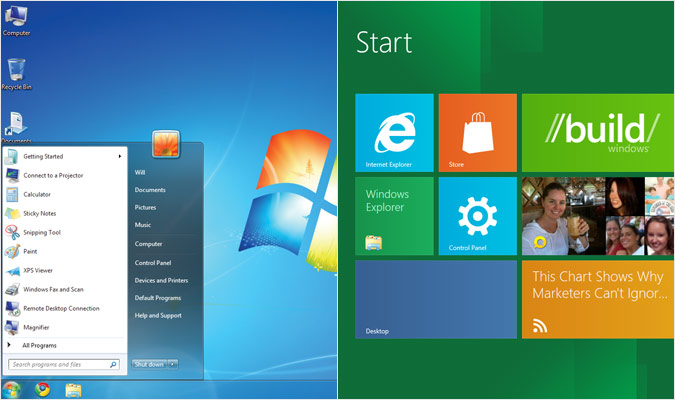
Start the Dual-Booting Process
After the Windows 8 installation process completes normally, you will come across the option of choosing an operating system at boot. Whenever you boot your PC, you can switch between the options for Windows 8 and Windows 7.
Note that Windows 8 will start automatically at the gap of few seconds by default. If you don’t want this to happen, change your default settings as shown on your screen.
So, now you can use both Windows 8 and Windows 7 on your PC without compromising on any of them.